ストリートビューで見るために
前回の記事で巡視船マップの使い方をご案内しました。この巡視船マップはGoogleマップの「マイマップ」機能によって当サイト管理人が作成したものです。
この巡視船マップはみなさんと情報を共有できる優れものなのですが、「マイマップ」モードで閲覧するときはストリートビュー機能が使えません。ストリートビュー機能は通常のGoogleマップでしか使えないのです。
しかし、せっかく見つけた巡視船を真上からだけではなく、現地の様子を含めて横からも眺めてみたいですよね。
そこで、巡視船アイコンを地図上に表示させつつ、ストリートビューで閲覧できる方法をご案内します。
Googleアカウントでログインしよう
まず今まで見てきた巡視船マップは閉じてください。
そしてそれとは別にGoogleマップを起動してください。通常、Googleマップはログインせずとも利用できます。しかし、上述のストリートビューのためには、
Googleアカウントでの
ログインが必須です。

Googleアカウントの登録方法やログイン方法については説明を省略します。ログイン状態になったら、画面左上のメニューを開いてください。

マイプレイスからマイマップを選ぶ
メニューを開いたらその中から【マイプレイス】を選択してください。

【マイプレイス】メニューの中から【マイマップ】を選択してください。マイマップの一覧に【巡視船マップ】が表示されているはずです。
これは自分のGoogleアカウントが一度見た他人の【マイマップ】を自動的に記憶しているためです。

もし【巡視船マップ】が表示されていないときは、ログインした状態で改めて【巡視船マップ】を閲覧してください。そして再びGoogleマップ→マイプレイス→マイマップと展開してみてください。
巡視船マップを開くと【Googleマップ】の地図上に【巡視船マップ】のアイコンが表示されます。

以上が 巡視船アイコンを地図上に表示させつつ、ストリートビューで閲覧できる方法です。要は自分の地図の上に、情報を書き込んだ透明なビニールシートを重ねるようなイメージです。
まとめ
長くなりましたが、パソコンでの巡視船マップの使い方をご説明いたしました。
普段、Googleマップを利用する機会は多くても、なかなかマイプレイス→マイマップ機能まで使うことはないのでは?そのせいなのか少しわかりくいメニューレイアウトになっているので詳しく解説してみました。
ただ、一度やってみると次からはなんとなくわかるのではないでしょうか。
さて、ここまでパソコン画面での説明でした。そうするとスマートフォンではどのように操作するの?って話になりますよね。これについては次回でサクッとご案内します。
次回
巡視船マップの使い方
(スマホ編)
につづく

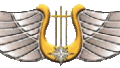
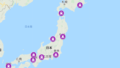
コメント